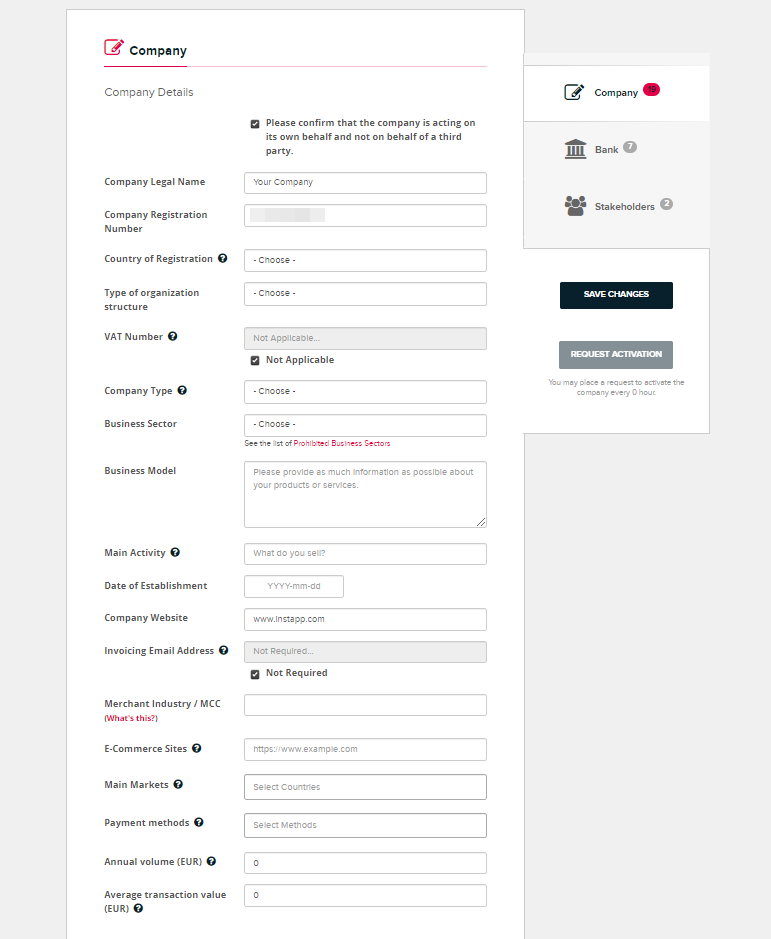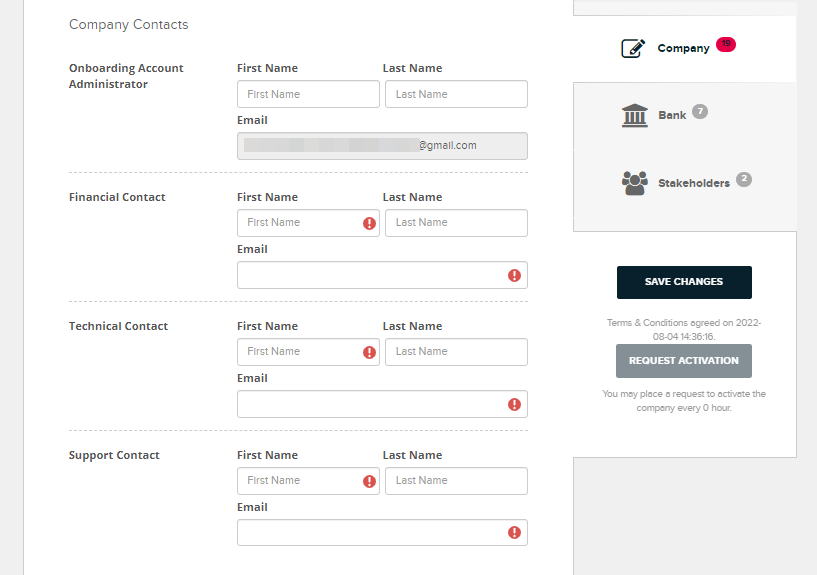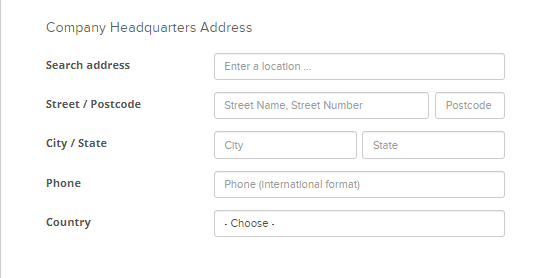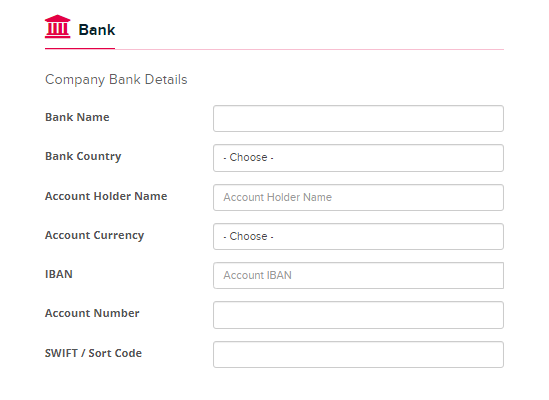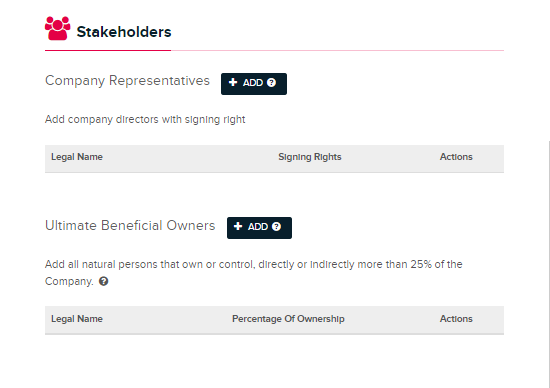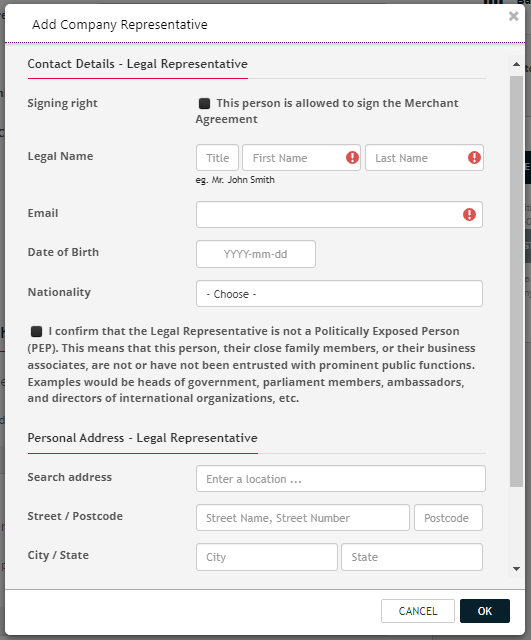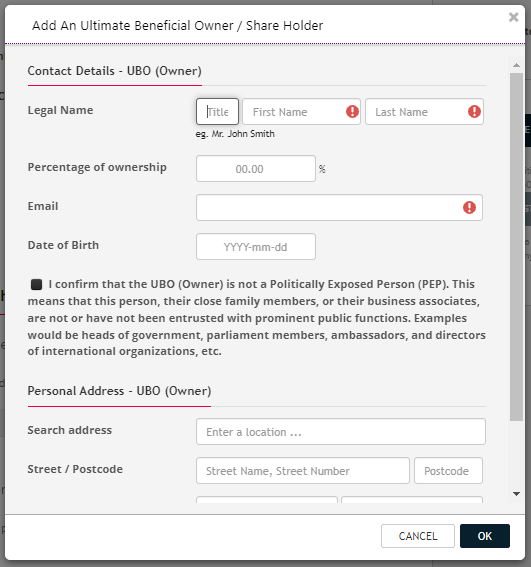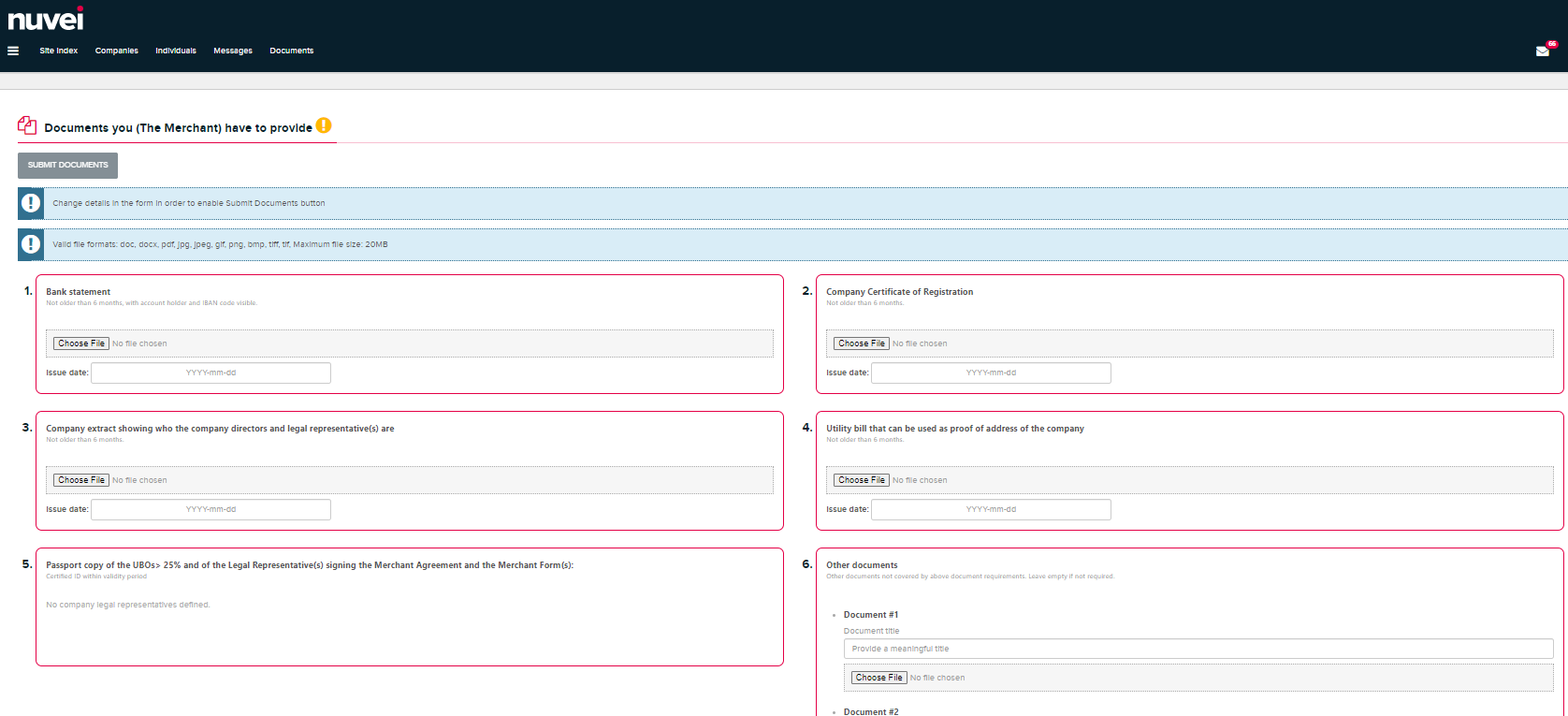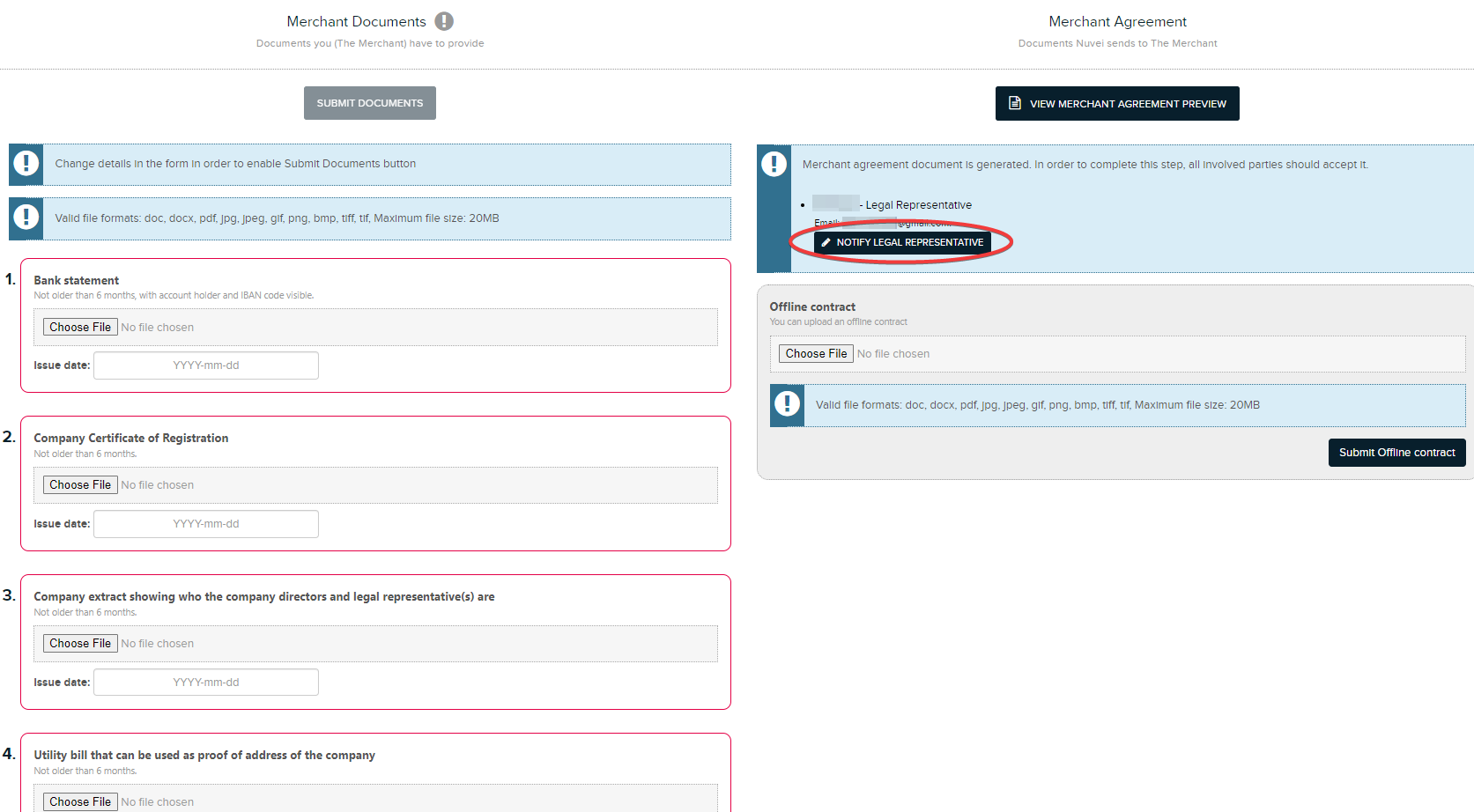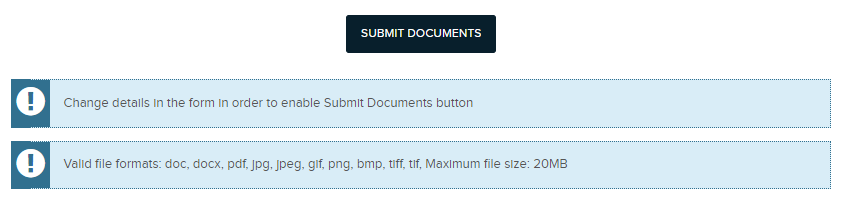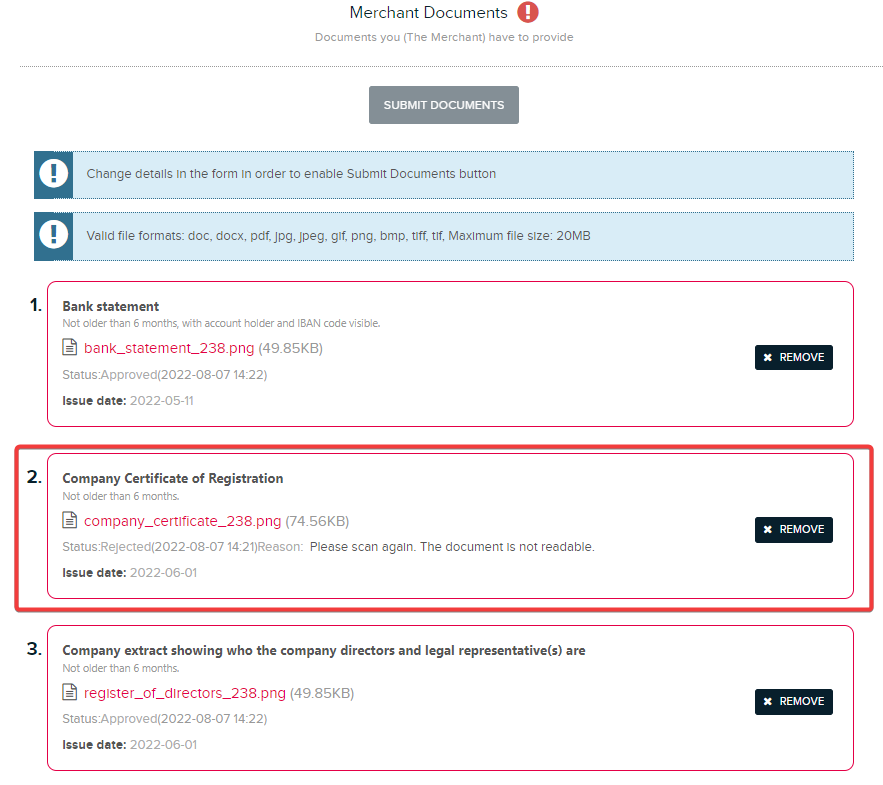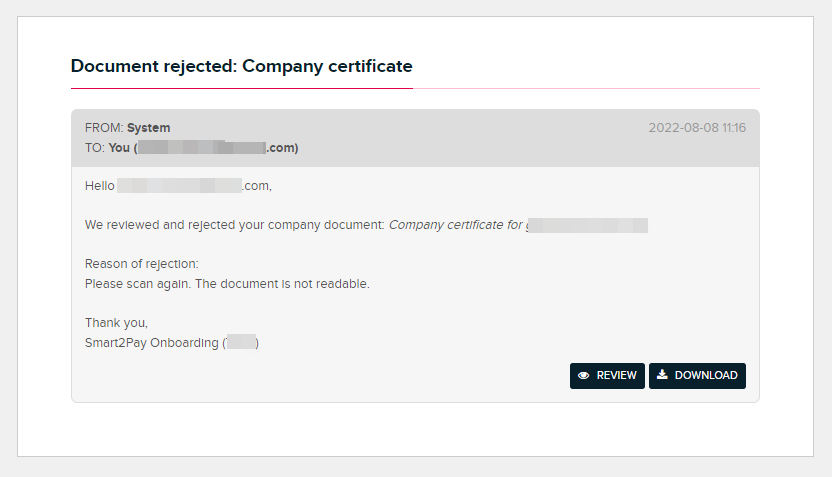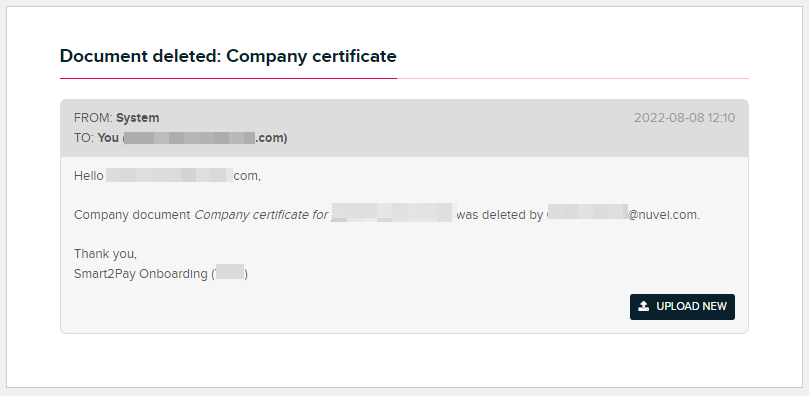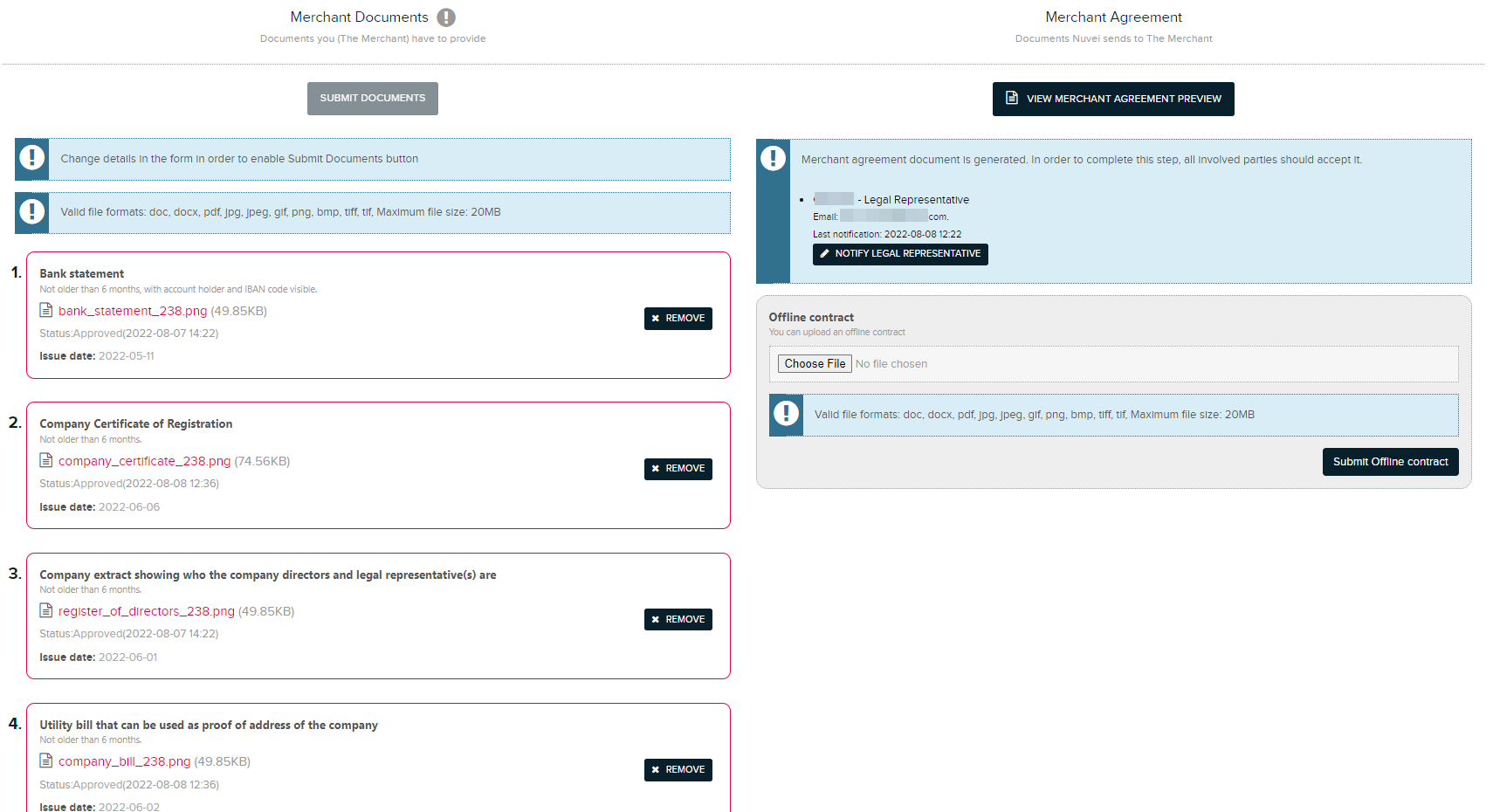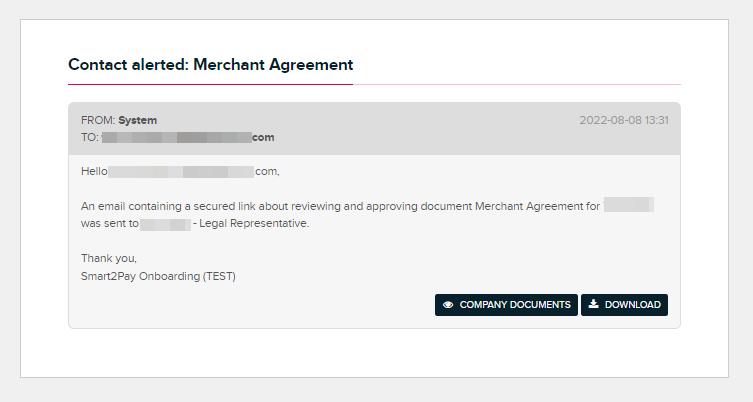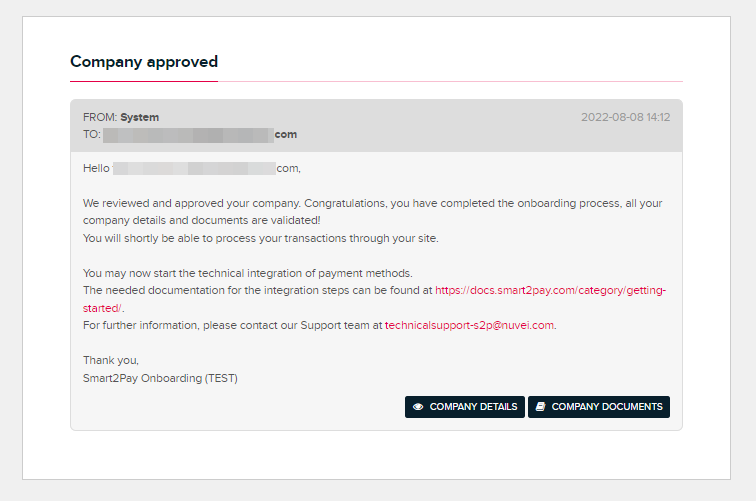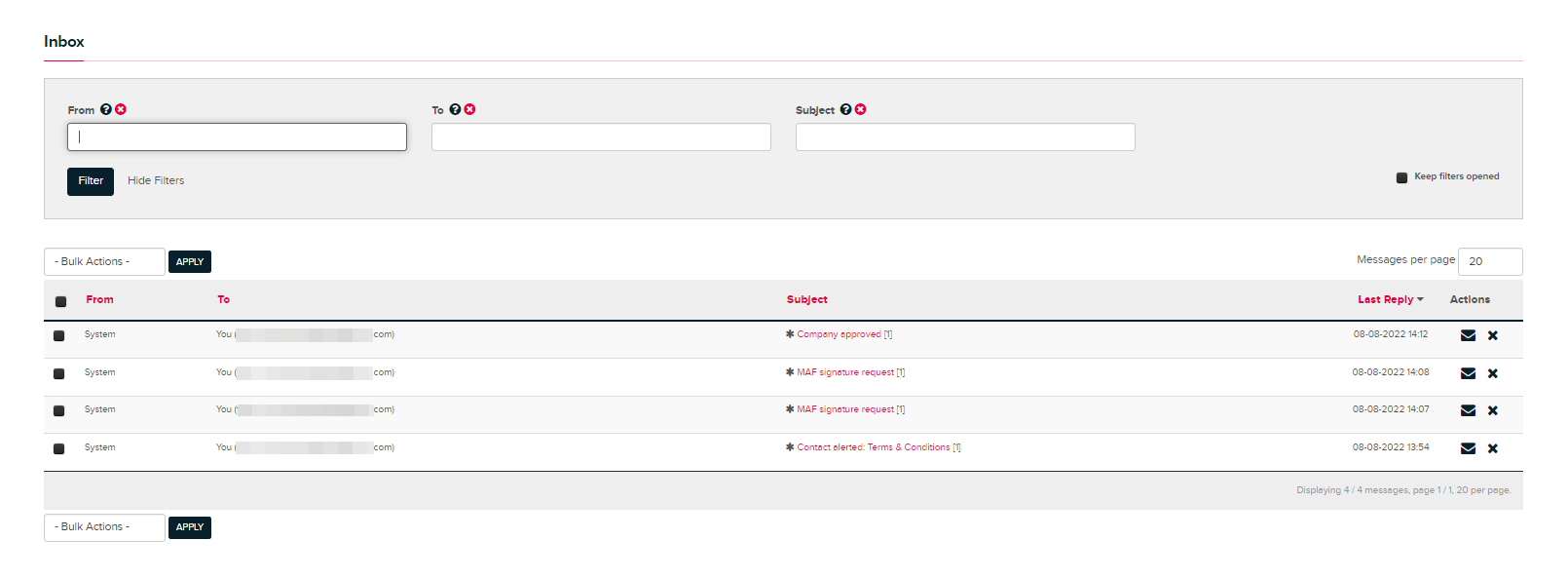The first part that needs to be covered for a successful onboarding at Nuvei is signing up your company! This section provides insights on how to successfully complete the Company Details form. Please keeep in mind, that all the fields are mandatory and we encourage you to give us the necessary information with utmost consideration!
Access the OnBoarding platform by clicking on the Go button from the Company Details form in the Welcome Page.
On the OnBoarding platform you will need to provide us with documentation requirements for customer and company, upload necessary company documents, accept the merchant agreement and request the company activation in order for your company to be approved and be ready to takle the live transactions.
We’ll take step by step in filling all the necessary forms and you have the possibility to always check your boarding status in the Overview tab. Start by filling in the Company details form and provide as many details. Don’t forget to save the changes.
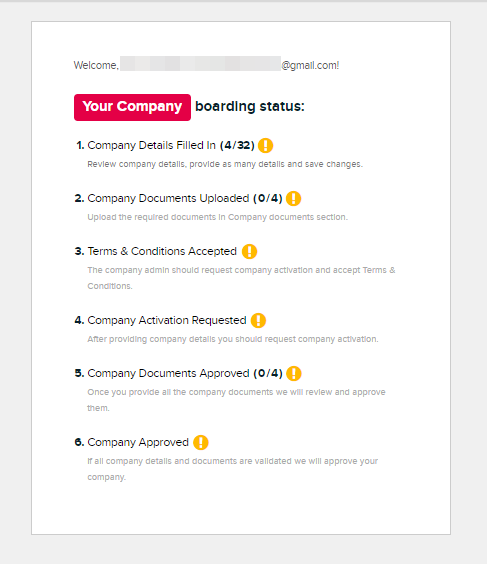
In the Company tab you will need to provide us with documentation requirements for customer and company, like: Company details and address, Company contacts, Company bank details and also Stakeholders information.
In the case that your business isn’t registered for VAT, in the EEC VAT Number filed you will click on the Not Applicable sign.
In order for us to understand and to know more about your business and services, please provide as much information about your products or services in the Business Model field.
If you have more than one website where you want to implement our services, you need to add each one of them by using the ADD ANOTHER SITE 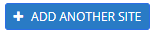 button.
button.
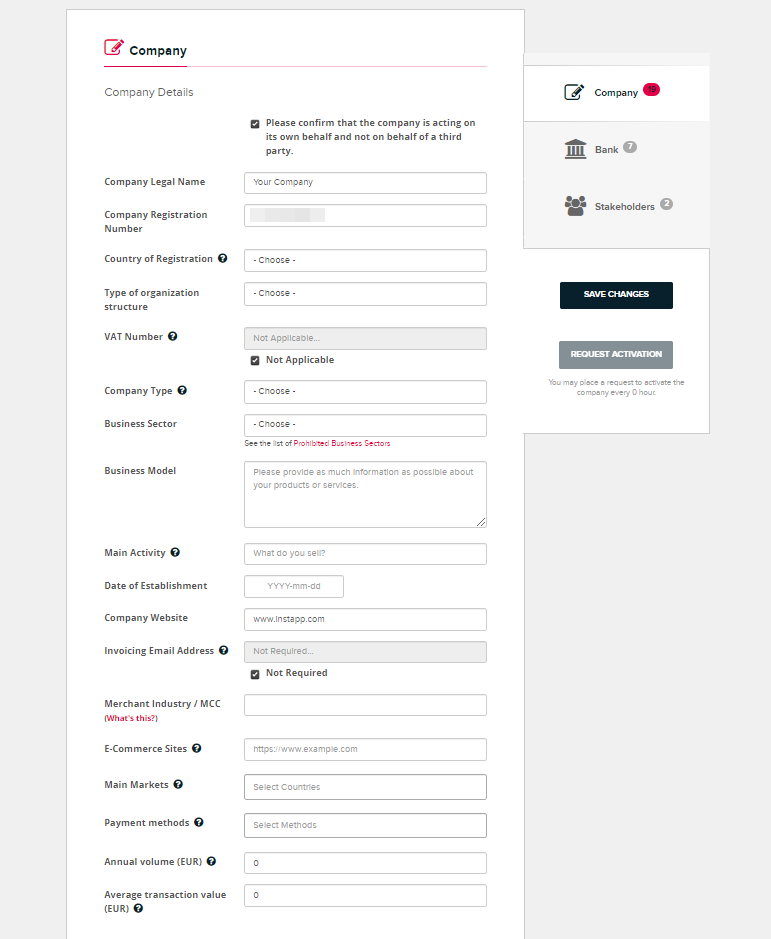
In order to complete the Contact Details form, you will have to choose from one of the roles provided in the form: Financial Contact, Technical Contact or Support Contact, according to your role within the company. Click on the appropriate button and add the desired contact type.

After choosing the specific role within the company, please provide the necessary details by which a person can contact you: first and last name and email address. For a more accurate and efective communication, you can give us more than one company contact.
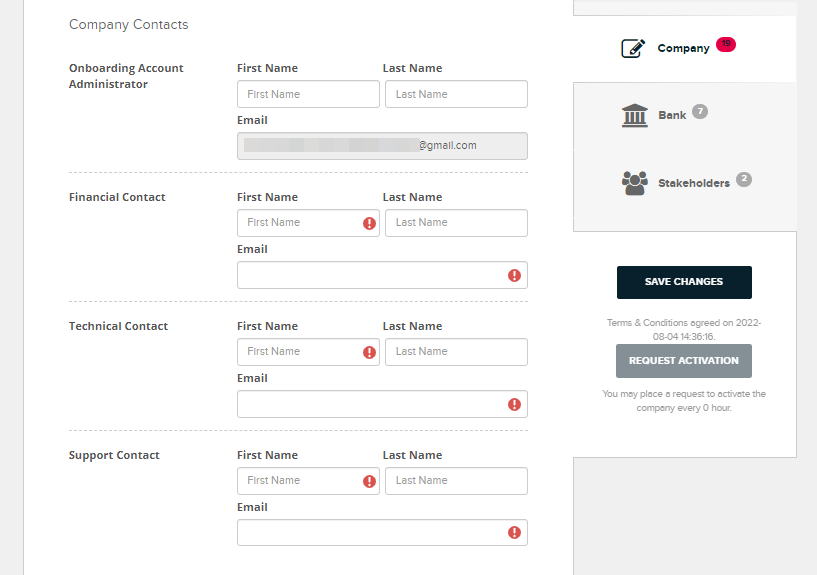
You will also need to provide the current headquarters address for your company, like: Street number, Postcode / Zipcode, City /State, Phone / Fax, and Country of establishment.
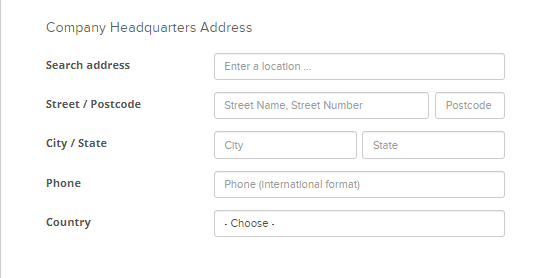
In the Company Bank Details you will have to provide information related to your Bank, like: Bank Name, Account Holder, Account Currency, IBAN, Account Number and SWIFT. In case you dont’t have the complete information, please contact your Bank for a complete answer.
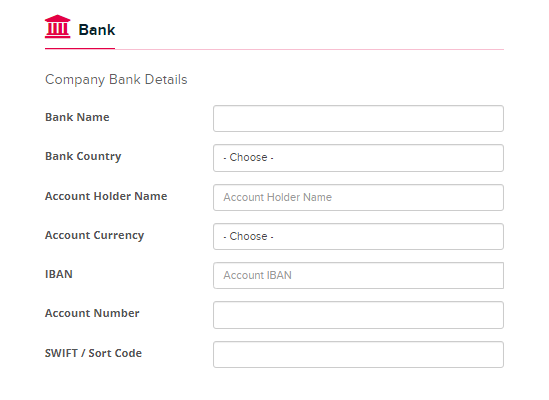
The Stakeholders form must contain details of each Company Representative with signing rights or/and Ultimate Beneficial Owner that owns or controls, directly or indirectly more than 25% of the Company.
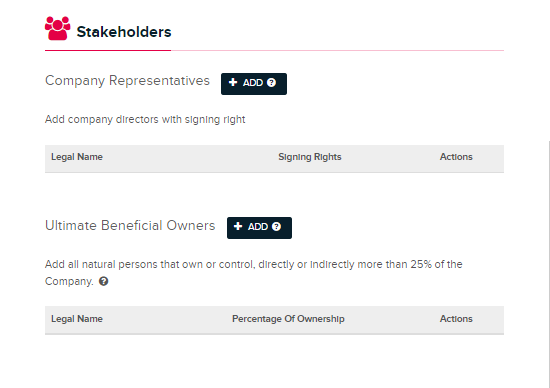
Add a Company representative and fill in the necessary information, like: their signing right (click only if the person has the right to sign all company contracts), Legal Name, Email, Date of Birth, and their complete address. In order to add a new company representative just use the ADD button.
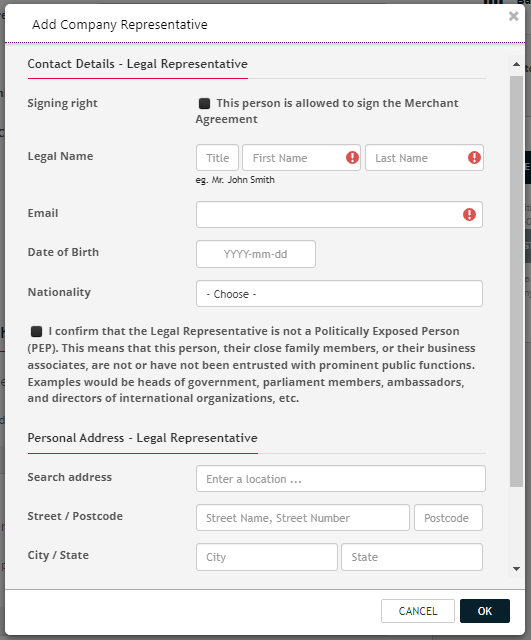
Add an Ultimate Beneficial Owner / Share Holder and fill in the necessary information, like: Legal Name, Email, Percentage of ownership of the company, Date of Birth, and their address. In order to add a new Beneficial Owner / Share Holder just use the ADD button.
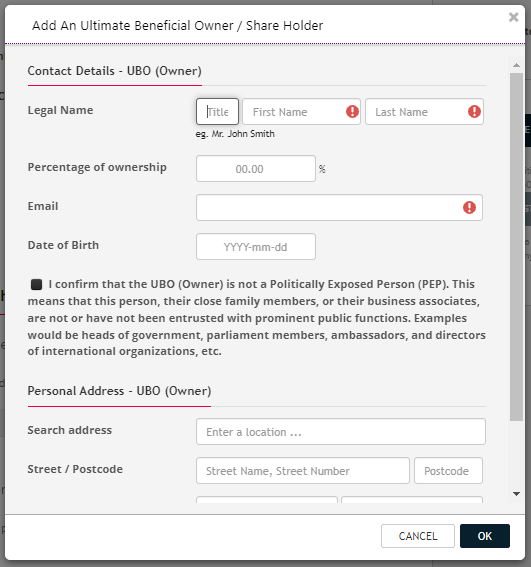
After you have completed all the necessary fields, just click on the Save Changes button and request the company activation. You may place a request to activate the company every 24 hours.
The Request Activation button will only appear if the Company representative form is completed with the necessary information!

You will now have access to the Company documents where you will have to provide us the relevant official documents.

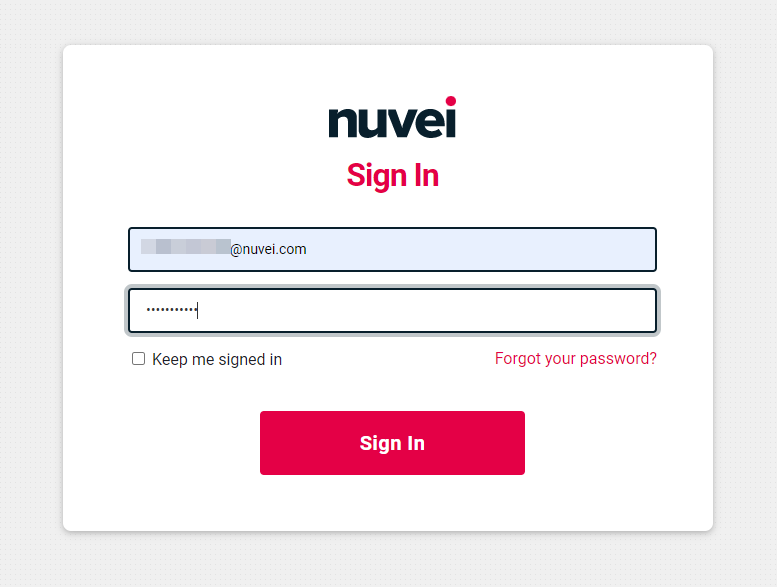
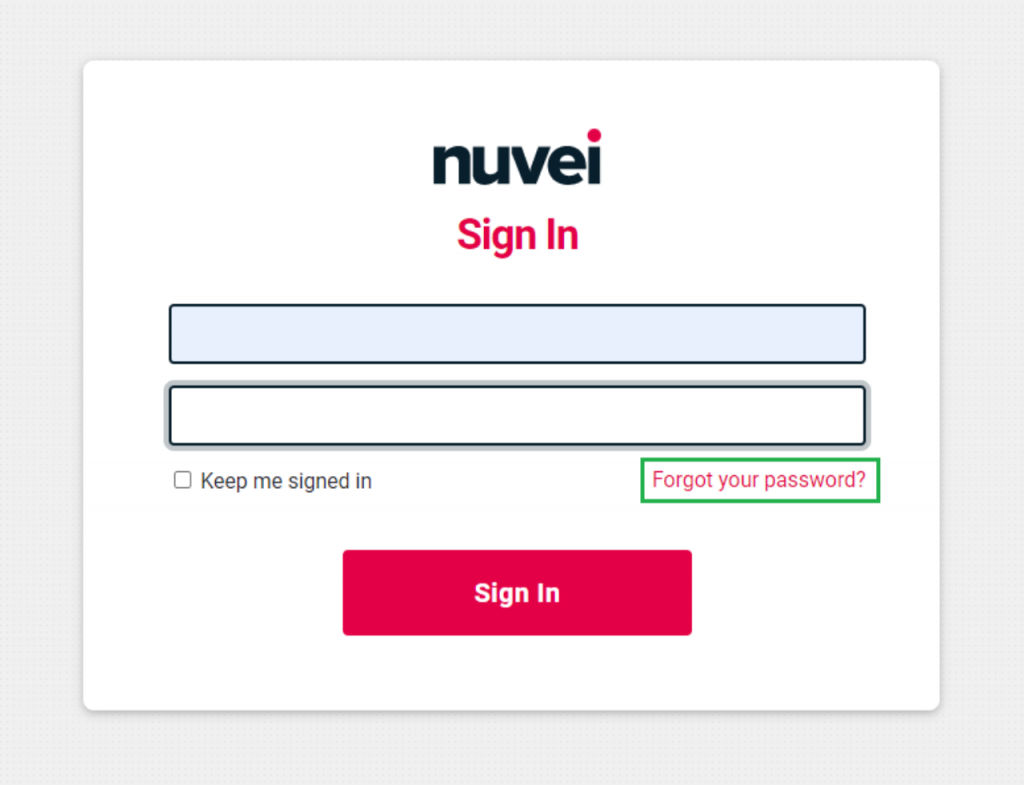
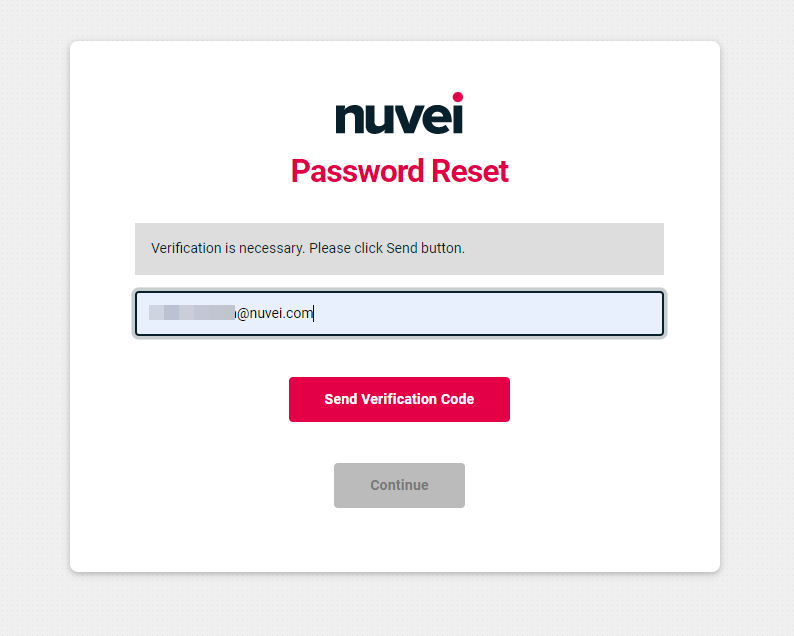
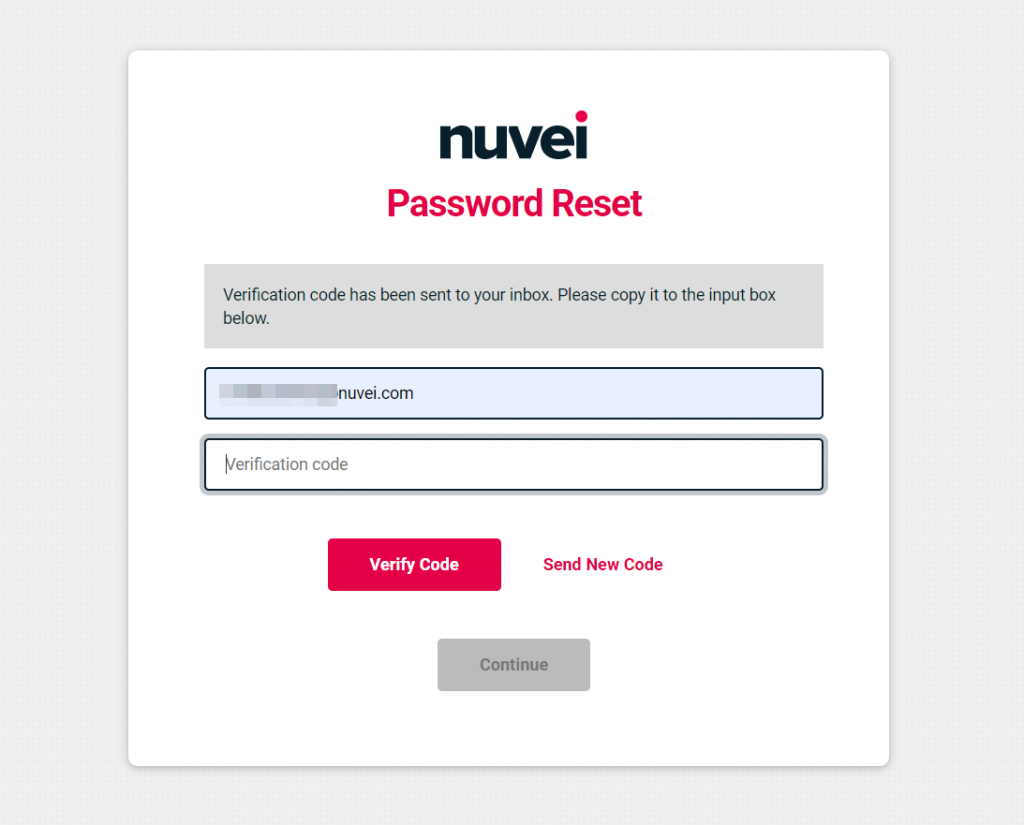
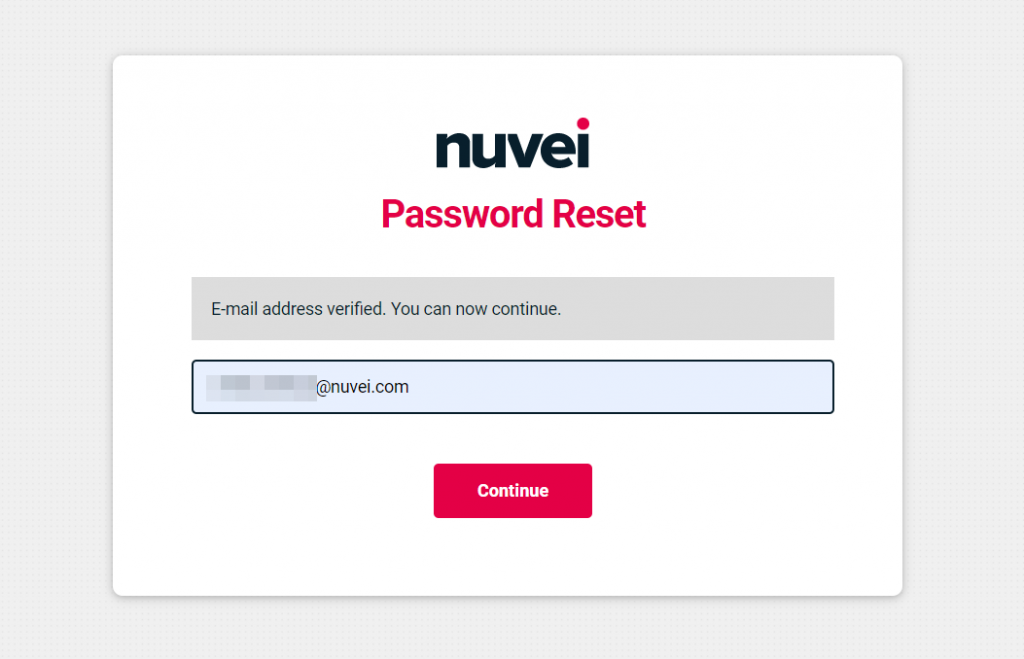
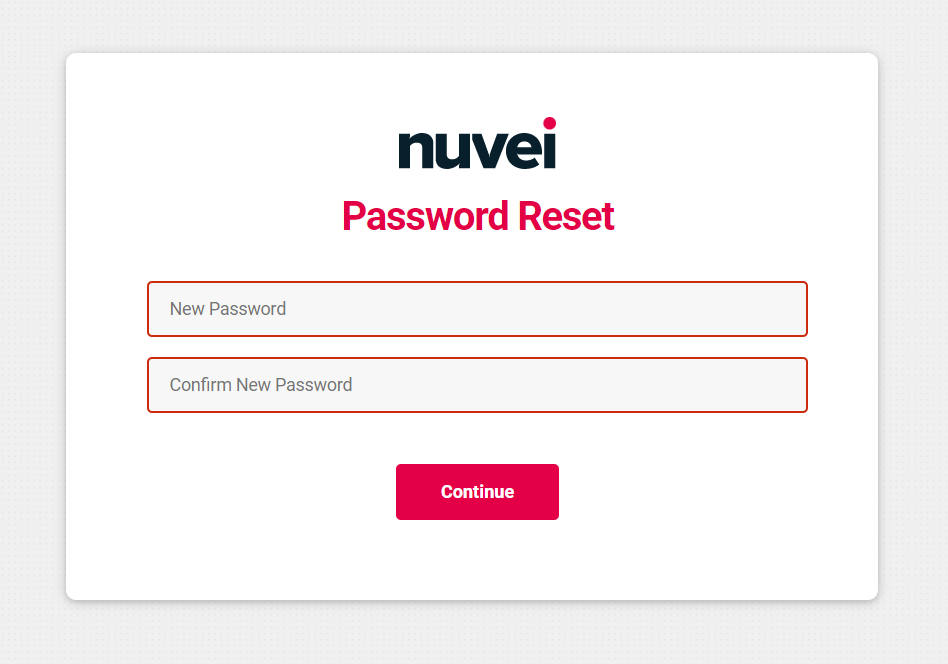
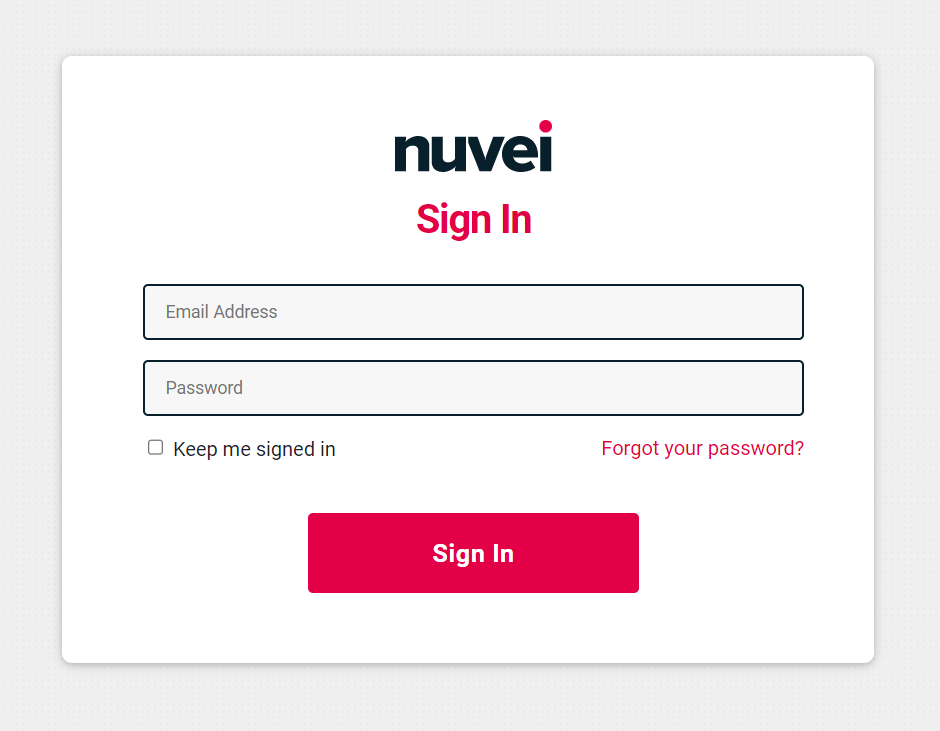
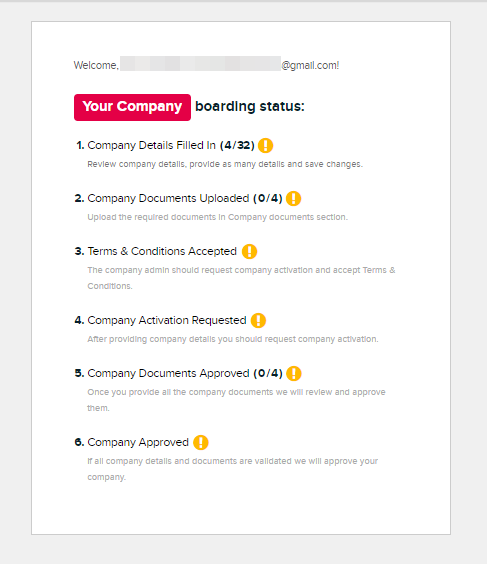
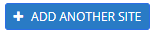 button.
button.