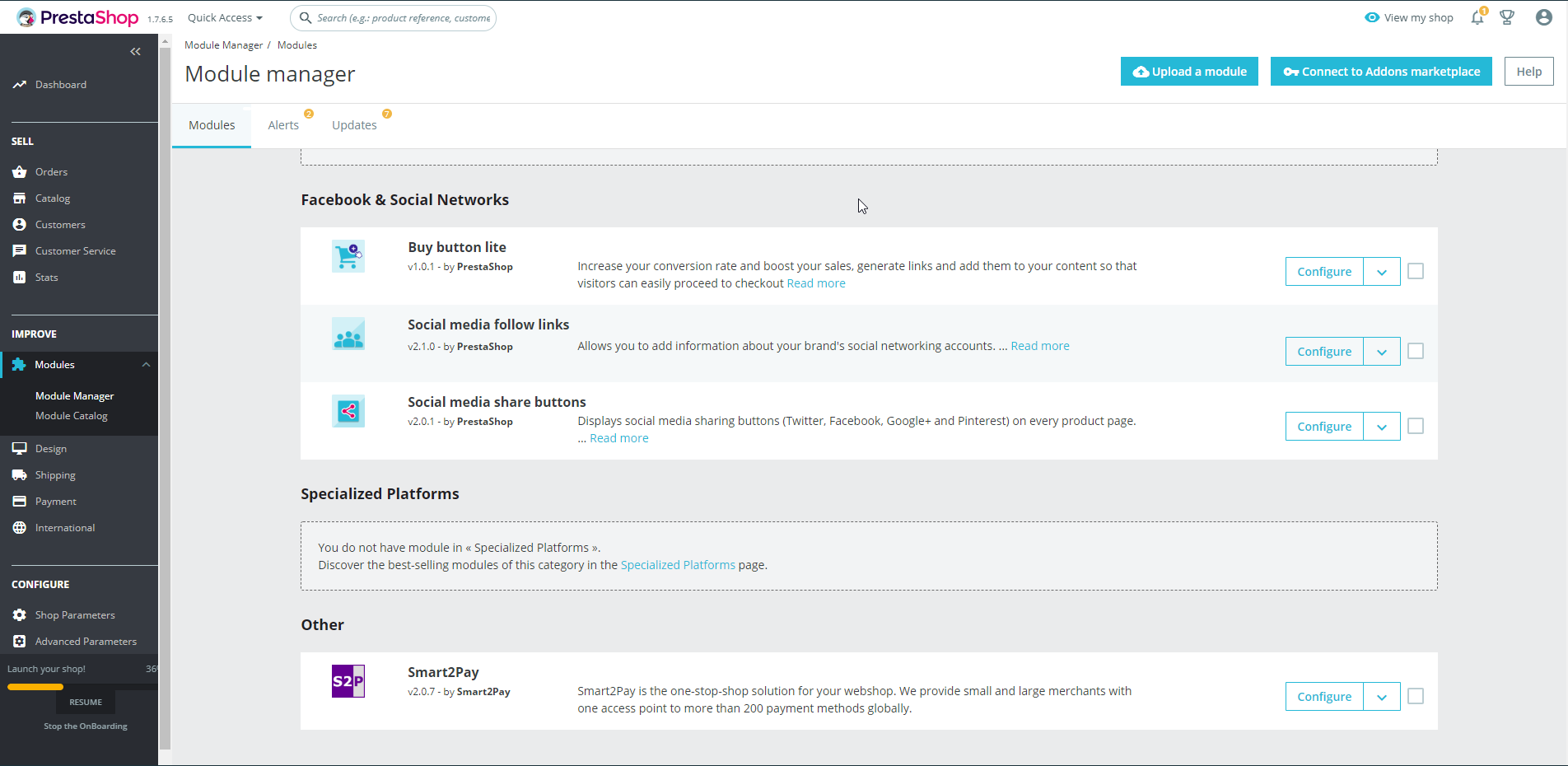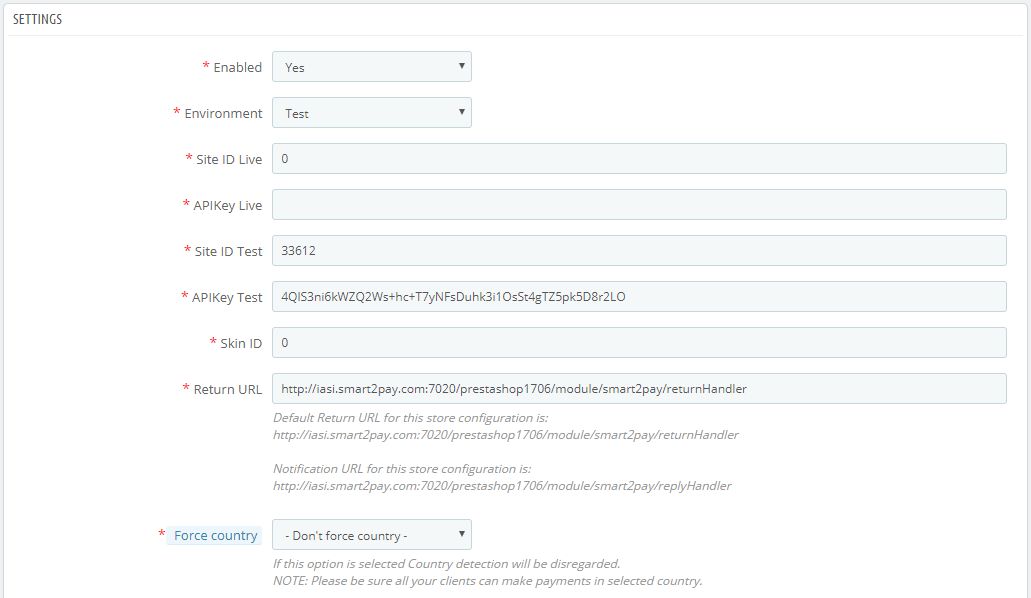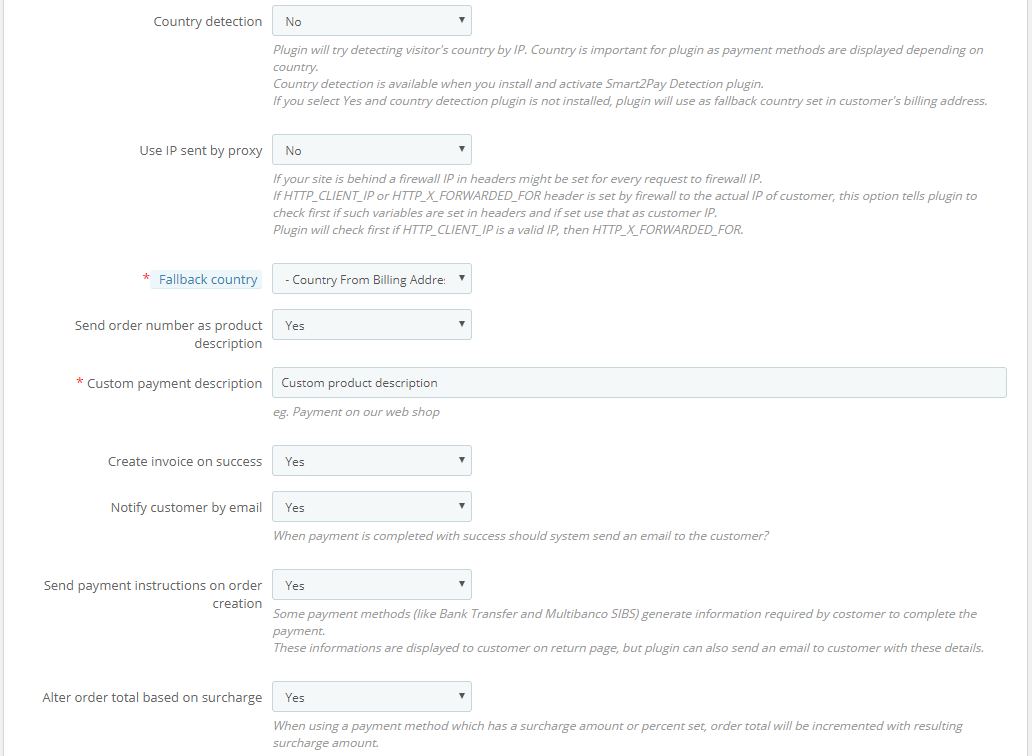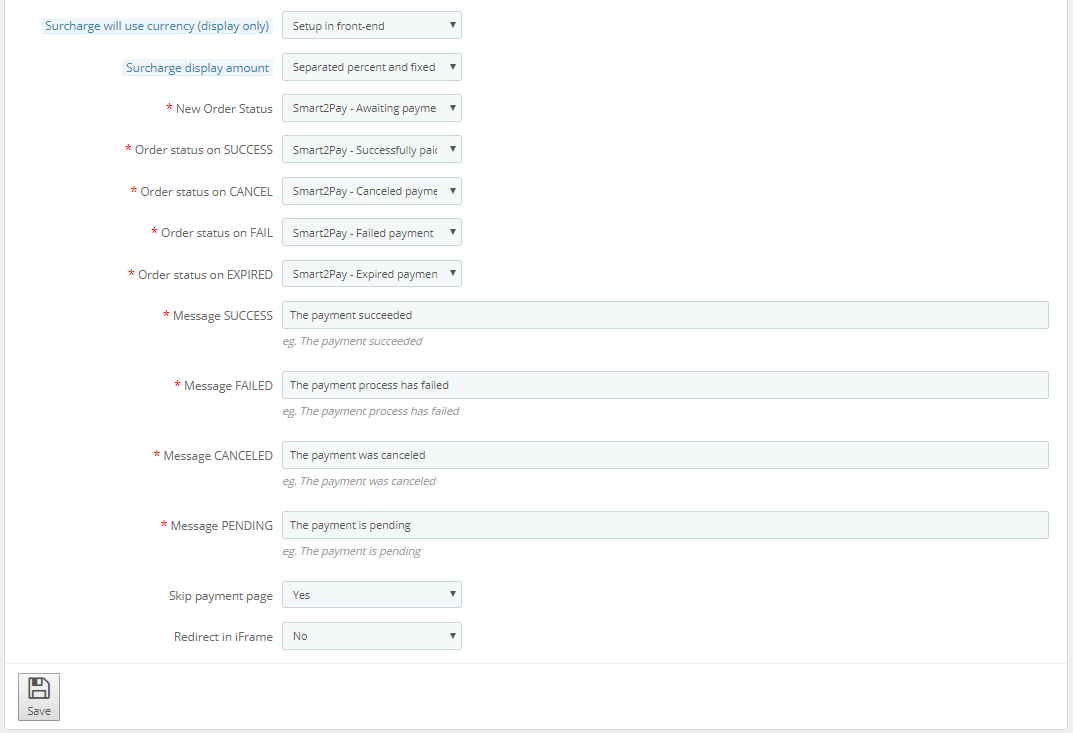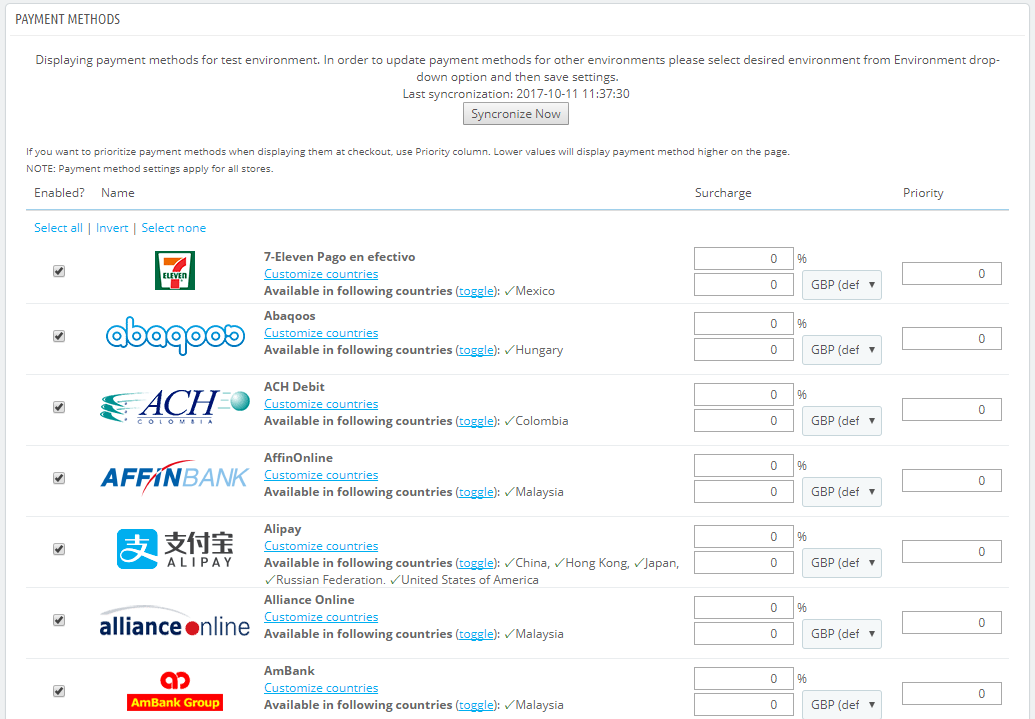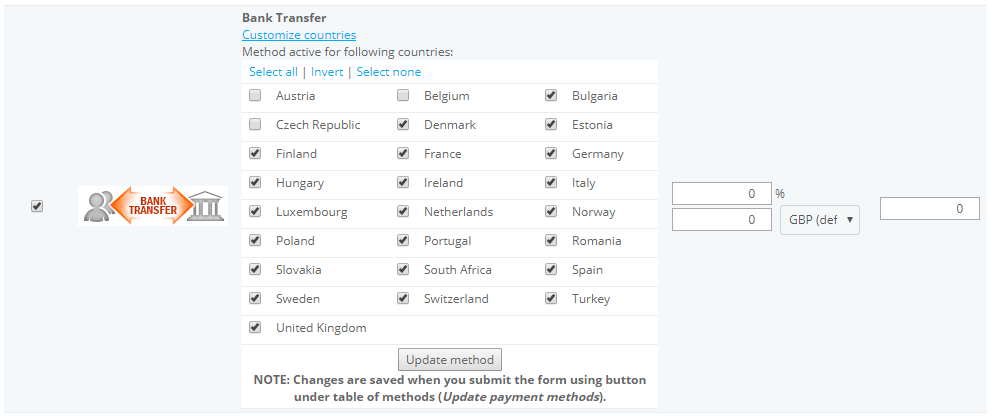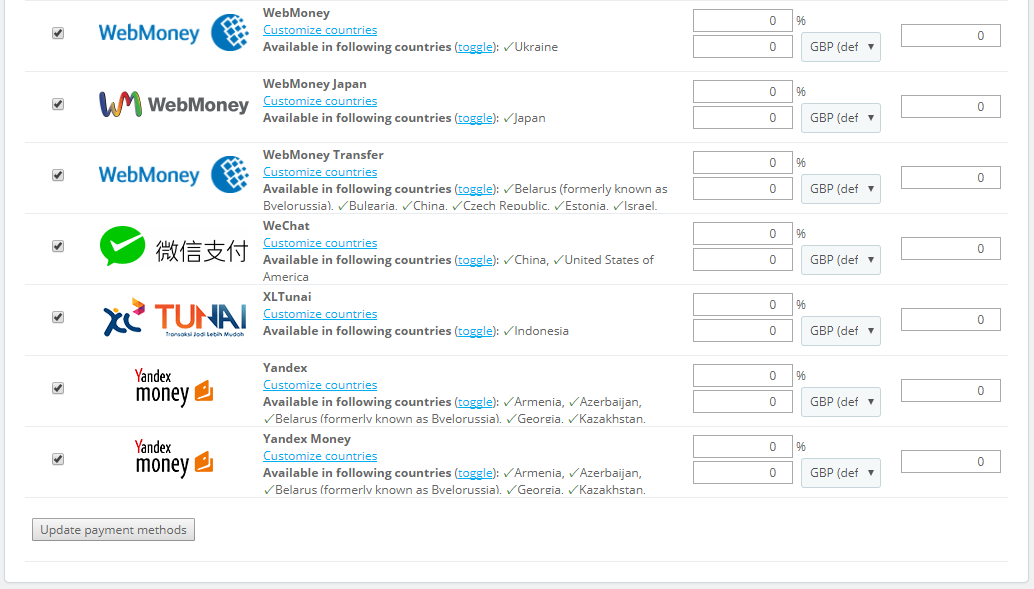The configurations for the Nuvei Prestashop plugin can be found in the administration area of Prestashop under: Modules -> Modules Manager -> Modules -> Others. A list of all the installed plugins will appear. Select the Nuvei plugin and proceed to configure it by using the Configure button.
Nuvei module contains the generic configurations that are necessary to connect your store with the payment platform. You will also need to activate the payment methods that you intend to use: e.g. Bank Transfer, CashU, SOFORT Banking etc.
Nuvei Payment Module Configuration
Checkout below the available options of configuration for the Nuvei Prestashop module:
| Field | Description | Type | Sample |
|---|---|---|---|
| Enabled | Defines whether the Nuvei payment module is active or not. If it is active it will appear in the payment method lists. | Boolean | Yes |
| Environment | The environment to which the module points to. If Test is selected, then the Site ID Test and APIKey Test will be used when making the payment. If Demo environment is selected, shop will create transactions on a predefined SiteID and APIKey combination, just so that you can see an end-to-end transaction flow. This will not require any registration on your behalf on our test or live platforms. However, keep in mind that your shop will not receive background notifications about order updates so not all details and functionality for an order will be available / visible. | [Demo, Test, Live] | Demo |
| Site ID Live | The ID of the Site used for the Live Environment. If you are handling multiple Prestashop websites and you want to use a single MerchantID for all of them, you need to configure multiple websites from GlobalPay Merchant Dashboard, Configuration tab. | Integer | 0 |
| APIKey Live | The APIKey for the Live environment. Please make sure the API keys are kept secret and regenerate at once if security has been compromised! | Integer | 0 |
| Site ID Test | The ID of the Site used for the Test Environment. If you are handling multiple Prestashop websites and you want to use a single MerchantID for all of them, you need to configure multiple websites from GlobalPay Merchant Dashboard, Configuration tab. | Integer | 33612 |
| APIKey Test | The APIKey for the Test environment. | Integer | 4QlS3ni6kWZQ2Ws+hc+T7yNFsDuhk3i1OsSt4gTZ5pk5D8r2LO |
| Skin ID | Specify the skin ID. The skins can be created in the Online Skin Editor available in the GlobalPay Merchant Dashboard or by uploading a CSS file. | Integer | 0 |
| Return URL | An URL where the customer will be redirected after the payment process ends. It is advisable to include the route smart2pay/feedback action which displays a friendly message to the user depending on the redirection status of the transaction. This field is filled automatically by plugin at install time. If however, this URL doesn’t work for you, you can manually correct it in a similar way which is presented in Sample column. | String | http://s2pubuntu.smart2pay.com/prestashop1765/index.php?fc=module&module=smart2pay&controller=returnHandler |
| Force country | If this option is selected Country detection will be disregarded.
NOTE: Please make sure that all of your clients can make payments in the selected country. |
List | Don’t force country |
| Field | Description | Type | Sample |
|---|---|---|---|
| Country detection | The plugin will try detecting visitor’s country by IP. The country is very important as payment methods are displayed depending on the country. Country detection is available when you install and activate Nuvei Detection plugin. If you select ‘Yes’ and the country detection plugin is not installed, the plugin will use the fallback country set in customer’s billing address. | Boolean | Yes |
| Use IP sent by proxy | If your site is behind a firewall IP in headers might be set for every request to firewall IP. If HTTP_CLIENT_IP or HTTP_X_FORWARDED_FOR header is set by firewall to the actual IP of customer, this option tells the plugin to first check if such variables are set in headers and if set use that as customer IP. The plugin will first check if HTTP_CLIENT_IP is a valid IP, then HTTP_X_FORWARDED_FOR. |
Boolean | No |
| Fallback country | If the country detection fails or set to ‘No’, the module will use the country set in this field (by default will be: country set in billing address). | List | Country From Billing Address |
| Send order number as product description | If set to ‘Yes’, the Prestashop order number will be sent as description.
If ‘No’ is selected, the below custom description will be sent. |
Boolean | Yes |
| Custom product description | Specifies a global description that will be sent for all the transactions. | String | Custom product description |
| Create invoice on success | If set to ‘Yes’, the system automatically creates an invoice if payment is successfully completed. The invoice is automatically set to ‘paid’. | Boolean | Yes |
| Notify customer by email | If set to ‘Yes’, the system automatically sends a confirmation email to the customer on success payment notification. | Boolean | Yes |
| Send payment instructions on order creation | Some payment methods (like Bank Transfer and Multibanco SIBS) generate information necessary for customer to complete the payment. This information is displayed to the customer on the return page, but the plugin can also send an email to customer with these details. | Boolean | Yes |
| Alter order total based on surcharge | When using a payment method which has a surcharge amount or percent set, order total will be incremented with resulting surcharge amount. | Boolean | Yes |
| Field | Description | Type | Sample |
|---|---|---|---|
| Surcharge will use currency (display only) | When displaying surcharge amount in checkout flow, it will use currency that is: setup in front-end or used in payment method setup | List | Setup in front-end |
| Surcharge display amount | The display of the surcharge amount in the checkout flow as: separated percent and fixed amount, as sum of percent and fixed amount or as total amount for the order. | List | Separated percent and fixed amount |
| New Order Status | The status of the order when a new order is created. | List | Nuvei – Awaiting payment |
| Order status on SUCCESS | You should only deliver the goods/services based on the success notifications. The notifications are received at the notification URL which you set up in the GlobalPay merchant dashboard available at: https://dashboardtest.smart2pay.com. The notification URL is in the form: http://iasi.smart2pay.com:7020/prestashop1706/module/smart2pay/replyHandler. Nuvei Prestashop Plugin automatically updates the order status according to the received notifications. This configuration defines the status of the order when the payment has been successfully completed and a ‘success’ notification is sent by GlobalPay system. You can release the goods/services in this case. | List | Nuvei – Awaiting payment |
| Order status on CANCEL | The status of the order when a ‘canceled’ notification is received from Smart2Pay’s GlobalPay system. | List | Nuvei – Canceled payment |
| Order status on FAIL | The status of the order when a ‘failed’ notification is received from Smart2Pay’s GlobalPay system. | List | Nuvei – Failed payment |
| Order status on EXPIRED | The status of the order when an ‘expired’ notification is received from Smart2Pay’s GlobalPay system. | List | Nuvei – Expired payment |
| Message Success | The message that is displayed at the end of the payment flow when the redirection status is a success. You should only deliver the goods/services based on the success notification received at the notification URL which you set up in the GlobalPay merchant dashboard available at: https://dashboardtest.smart2pay.com. The notification URL is in the form: http://iasi.smart2pay.com:7020/prestashop1706/module/smart2pay/replyHandler. | String | Thank you, the transaction was processed successfully. After we receive the final confirmation, we will release the goods. |
| Message Failed | The message that is displayed at the end of the payment flow when the customer is redirected with a failed status. | String | There was a problem processing your payment. Please try again. |
| Message Canceled | The message that is displayed at the end of the payment flow when the customer has canceled the payment. | String | You canceled the payment. |
| Message Pending | The message that is displayed to the customer when the redirection status is unknown or the customer must take additional actions to complete the payment: e.g. go to the bank and make an offline bank transfer. | String | Thank you, the transaction is pending. After we receive the final confirmation, we will release the goods. |
| Skip payment page | If set to ‘Yes’, if all the necessary parameters are sent in the initial POST for a specific payment method, the GlobalPay payment page is skipped and the customer is redirected automatically to the payment method provider. | Boolean | No |
| Redirect in IFrame | If set to ‘Yes’, GlobalPay will try to keep the payment flow inside the IFrame. Only some payment methods providers support IFrames, for the others the customer will be redirected to the provider in the main window. | Boolean | No |
After saving the main configuration of the module, please activate the payment methods that you plan to use.
Surcharge: Some payment methods may have a surcharge, meaning an extra fee added to the regular cost. The surcharge amount is provided in shop’s default currency.
Priority: If you want to prioritize payment methods when displaying them at checkout, use Priority column. Lower values will display payment method higher on the page.
You can select the countries for which the method is active using the Customize countries button.
Press the Update method button so that the updated list of countries to appear. The countries for which the method is active will have a check mark.
Changes are saved when you submit the form using the button Update payment methods which is under the table of methods.
A confirmation message will appear on top of the Configure Nuvei module page.